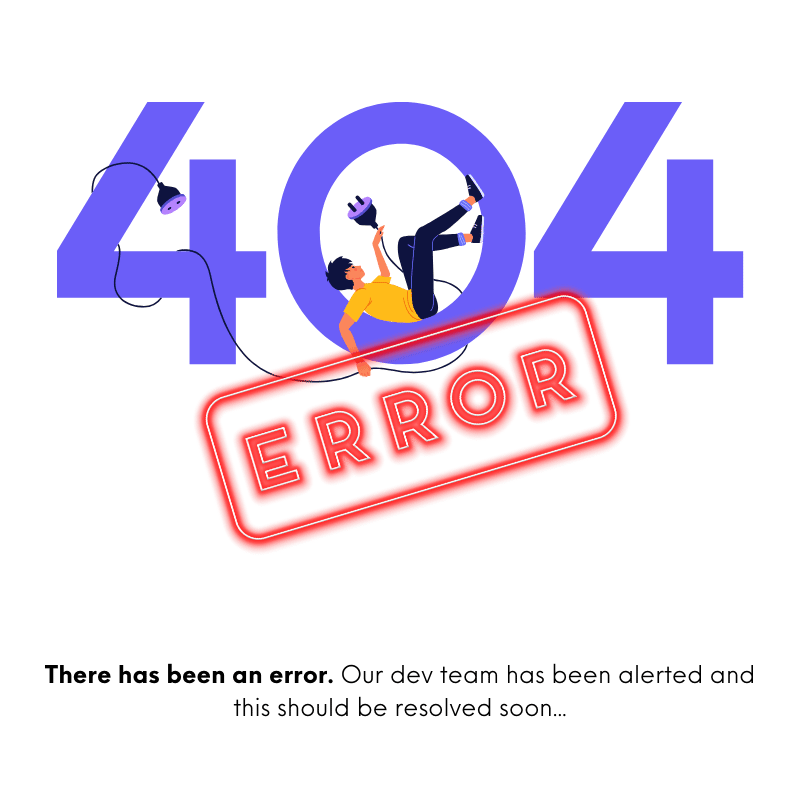- FAQS
- Articles
- Bugs
- Features
Creating, Managing, and Viewing Form Results in CRO
Forms in Revat CRO allow you to capture user data and manage submissions efficiently. Follow this guide to create, customize, and integrate forms into your funnel pages, and learn how to view and export form submissions.
1. Accessing the Forms Section
Navigate to the Leads and Forms section in Revat CRO.
Click on Forms. Here, you will see any forms you have already created.
2. Creating a New Form
Click the Add button located in the top-right corner.
Enter a Name for your form.
Set the Submit Button Text, which will appear on the form's submit button.
Add the Message After Completion, which is displayed after the form is successfully submitted.
Click Save. Your new form will now appear in the Funnel Forms section.
3. Adding Form Fields
Select the form you created by clicking on its tab.
Click the Add button (top-right) to add a new field.
Choose from the list of pre-made fields, such as Last Name, Email, or Phone Number.
If you need a custom field, configure the following field settings:
Label: Add text displayed above the field.
Name: Set the internal name used for categorizing responses.
Placeholder: Enter text that appears in the input box before users start typing.
Field Type: Choose between Text Field, Text Area, Select Box, Checkbox, or Radio Option.
Width: Adjust the field size to Full Width, 1/3 Width, or 1/4 Width.
Options: Add choices for Select Box or Radio Options. Use Add Another to include more options.
Click Save to finalize the field.
Rearrange the fields by dragging and dropping them into the desired order.
4. Adding Forms to Funnels
Go to your funnel page.
Click the Add button in the top-right corner.
Select Contact Form from the dropdown menu and click Create.
The contact form placeholder will appear on the page.
Choose the form you created from the available list.
Click Save.
Check your funnel page to confirm the form is displayed correctly.
5. Viewing Form Submissions
Go to the Leads and Forms section.
Find the form you created in the Forms list.
Form names are automatically formatted as uppercase with spaces replaced by underscores. For example, "Lead Form 1" appears as LEAD_FORM_1.
Click on the form to view submissions.
Export all form submissions as a CSV file for further analysis.
Conclusion
Revat CRO's form feature makes it easy to create, customize, and manage forms for lead generation. By following the steps above, you can efficiently add forms to funnels, collect responses, and export data as needed.
View Other Support Articles
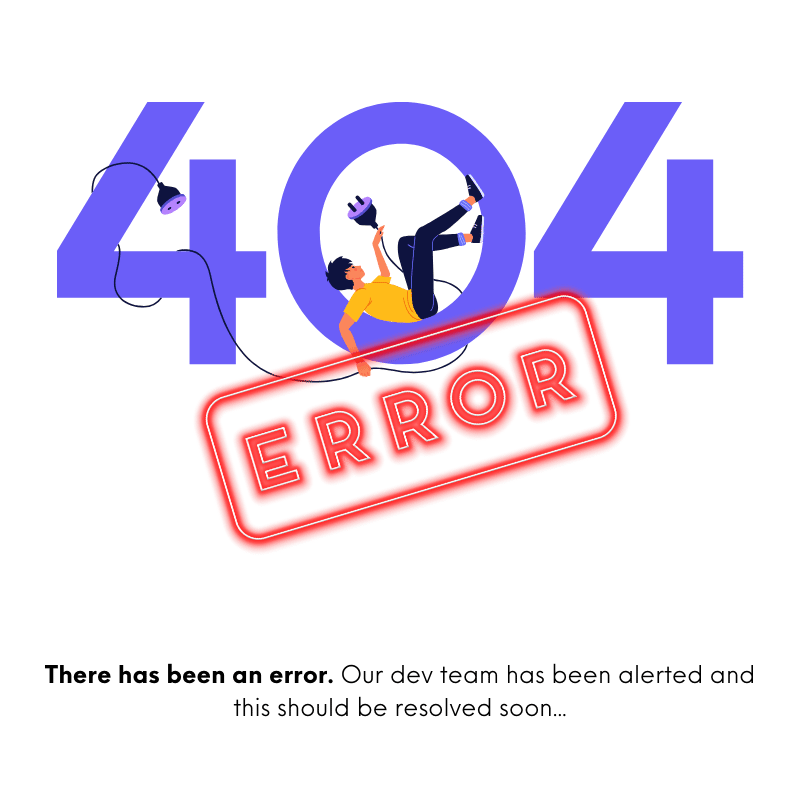 Loading Content...
Loading Content...